UVマッピングの簡単な解説
(本稿はVoxel Tycoonで作る車両Mod 日本語版解説の4.1. の補足です)
先ほどの記事を読み返していてふと思いました。
他のゲームで鉄道車両等のモデリングを経験したことがあるという方でも、マッピングは平面マッピングをメインで使っていて、UVマッピングは従来あまり使ってこなかったという方はいそうな気がします。
また、Metasequoia4ではマッピングの設定が進化していますが、そのあたりがかえって複雑で分かりづらいからということで(特に平面マッピングを使う方で)引き続きMetasequoia3系を使っている、という方も見かける気がします。
それなので、UVマッピングの作業についてだけは少々踏み込んで補足記事を書いてみることにしました。もっともこのゲームのModではそう込み入ったマッピングをする必要はありませんから、大して構える必要はありません。
序. 本稿の目的
下画像は本編4.1. にて登場した画像です。選択されている面に黄色の色(区画)が割り当てられている、ということを説明するために使用しました。
本稿は、どのように面に色(区画)を割り当てれば良いかということを取り上げるものです。
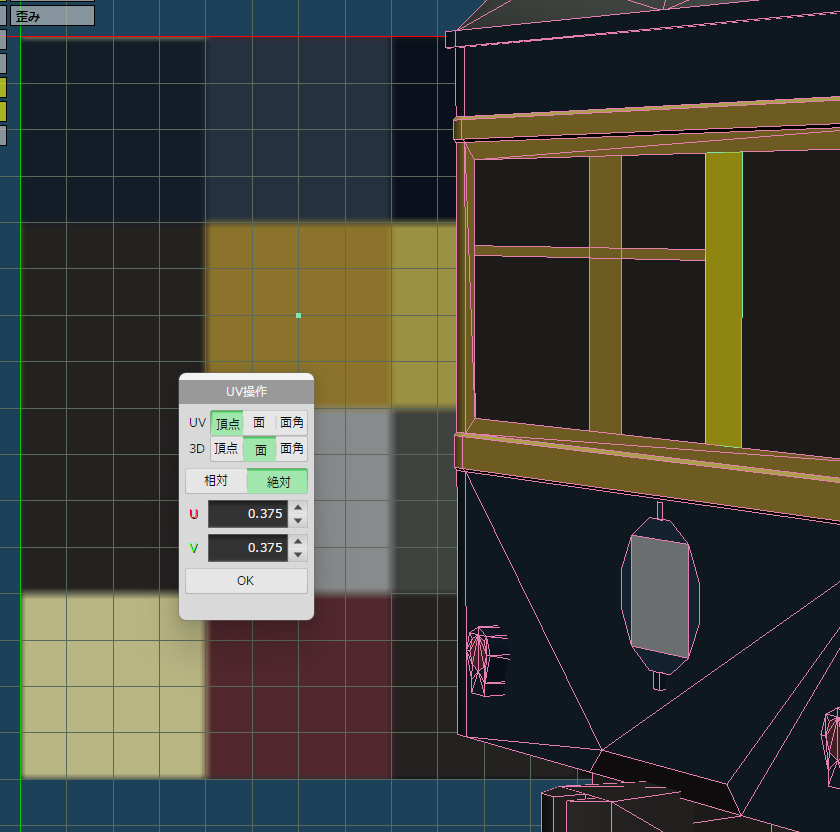
1. 面を張る
面を張ります。マッピング方法をUVマッピングに指定して面を張ると訳の分からない模様になりますよね。

2. 編集モードを変更
今は左上の四角いところの表示(編集モード)が「モデリング」になっていると思います。これを「マッピング」に変更します。
なお、マッピングモードでは面を張ったり削除したりということが基本的に出来なくなります。作業中モデリングモードとマッピングモードを行き来していると結構混乱しますが、面が操作出来ない時も多分バグではなくマッピングモードになっているだけなので、まずはどっちのモードにいるかを確認しましょう。

3. 対象の面を選択
左側の「コマンド」で「選択」を選び、マッピングを整えたい面を選択します。緑色になったら選択できています。

4. マッピングモードでの移動と拡大縮小
オブジェクトが映っている部分の上でカーソルを動かしてみましょう。するとオブジェクトが拡大、縮小します。カーソルを押しながらマウスを動かすと、オブジェクトの見える位置を動かすことができます。(ここまではモデリングモードと一緒です)
さてオブジェクトを縮小していくと、オブジェクトの背後に現在適用しているテクスチャが出てきます。
(もし出てきていない場合は、材質パネルで適切な材質を選択してください)
さて、オブジェクトが映っていないところでカーソルを上下に動かすと、今度はこのテクスチャが拡大、縮小します。またカーソルを押しながらマウスを動かすと、テクスチャの映る位置を変更することができます。この操作は最初分かりづらいので、一応解説を入れてみました。
そのテクスチャに、緑色の歪な四角形が描かれています。これが、現在選択されている面のUVマッピング展開図です。
こんな形ではそりゃあ変な模様にもなるという訳です。

5. 展開図を点にする
Voxel Tycoonは1面に1色しか割り当てられないので、それならば展開図が面である必要はありません。先ほどの歪な四角形は点にしてしまいます。
左側のコマンドから「拡大」を選択し、右側の小さなUV操作パネルにU、Vとも「0」と入力(勝手に0.000に補正してくれる)、その下の「OK」を押下します。すると歪な四角形は消え、その真ん中あたりに緑色の点が現れました。これが選択面の新たな展開図です。

6. 点を移動
最後に左側のコマンドから「移動」を選択し、5. の緑色の点をドラッグして黄色い四角の中心に持ってきます。あるいはUV操作パネルに座標を入力してもかまいません。これで黄色い区画の中央に当該面のマッピングを持ってくることができました。

跋
いかがだったでしょうか?
今回は、Metasequoia4のUVマッピングについて簡単に解説してみました!
UVマッピングで面を張ると変な模様が出てきて嫌だという人も、これで解決法が分かりましたね!果たして本当にそうでしょうか?
それはともかくとして、Voxel Tycoonの車両Modを支障なく作れるくらいにはなんとなくUVマッピングの操作が分かりましたね!とりあえずそれなら十分です!
本編の次の節にも期待ですね!